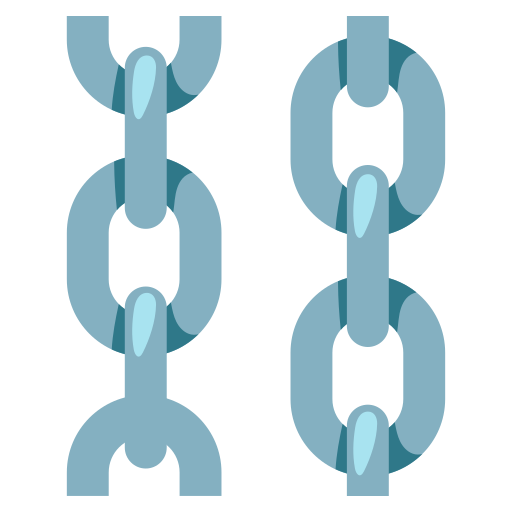🎨 Langflow Workspace
The Langflow Workspace Interface
The Langflow Workspace is where you assemble new flows and create AIs by connecting and running components. To get started, click on New Project. You can either build a flow from scratch (Blank Flow) or choose from pre-built starter examples.
Sidebar Menu
Located on the left, this menu includes several collapsible sections that categorize the different types of pre-built components available in Langflow.
Workspace Area
The large central area where users can visually assemble and connect components to create flows.
Top Navigation Bar
- Project Options: Indicates the name of the current project or document. Clicking here allows users to rename the project or access project settings.
- My Collection: Provides access to saved or user-defined collections of components or flows.
- Store: Opens the component store where users can browse and add new components to their workspace.
In the top navigation bar, the dropdown menu labeled with the project name offers several management and customization options for the current flow in the Langflow Workspace.
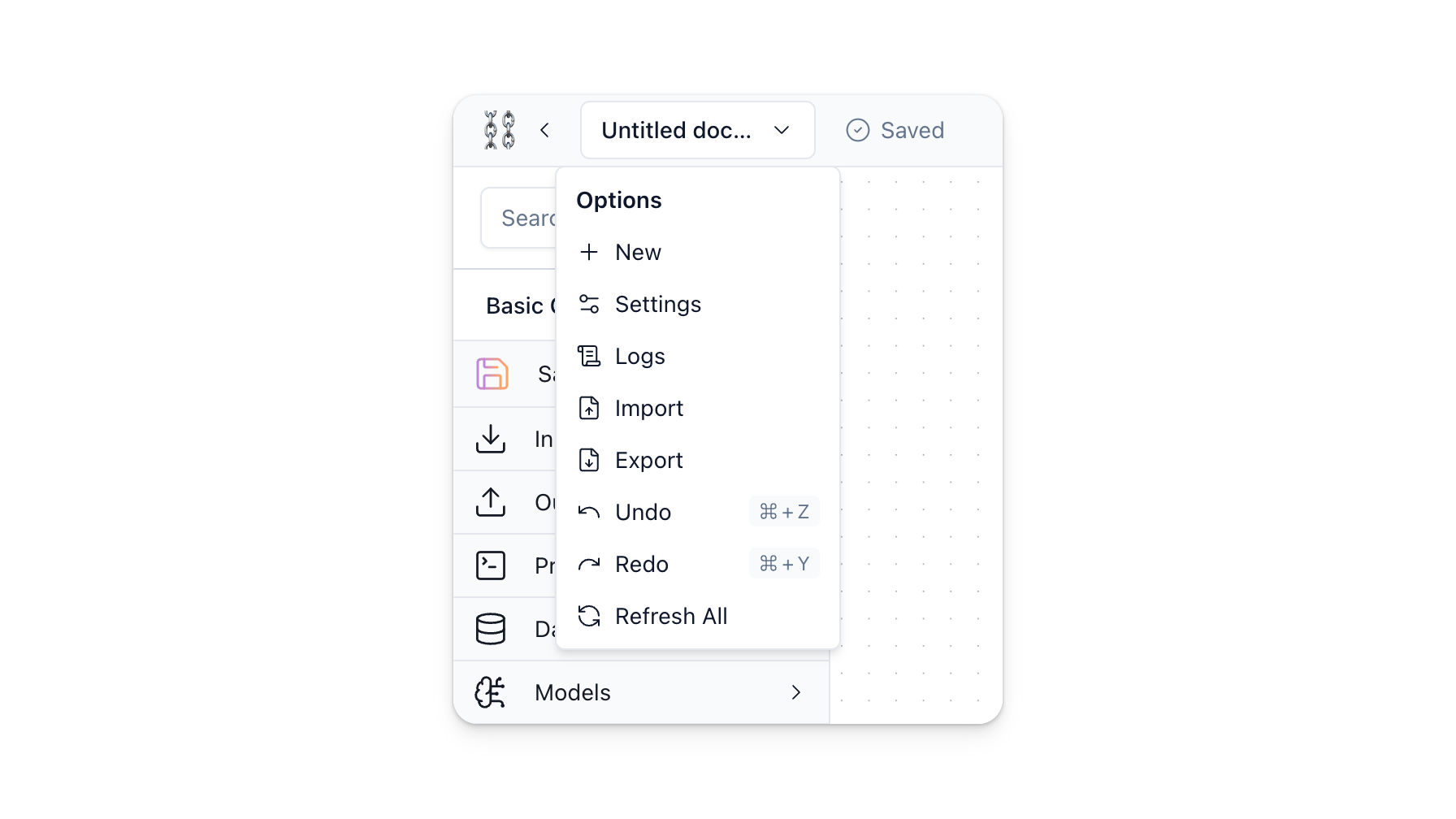
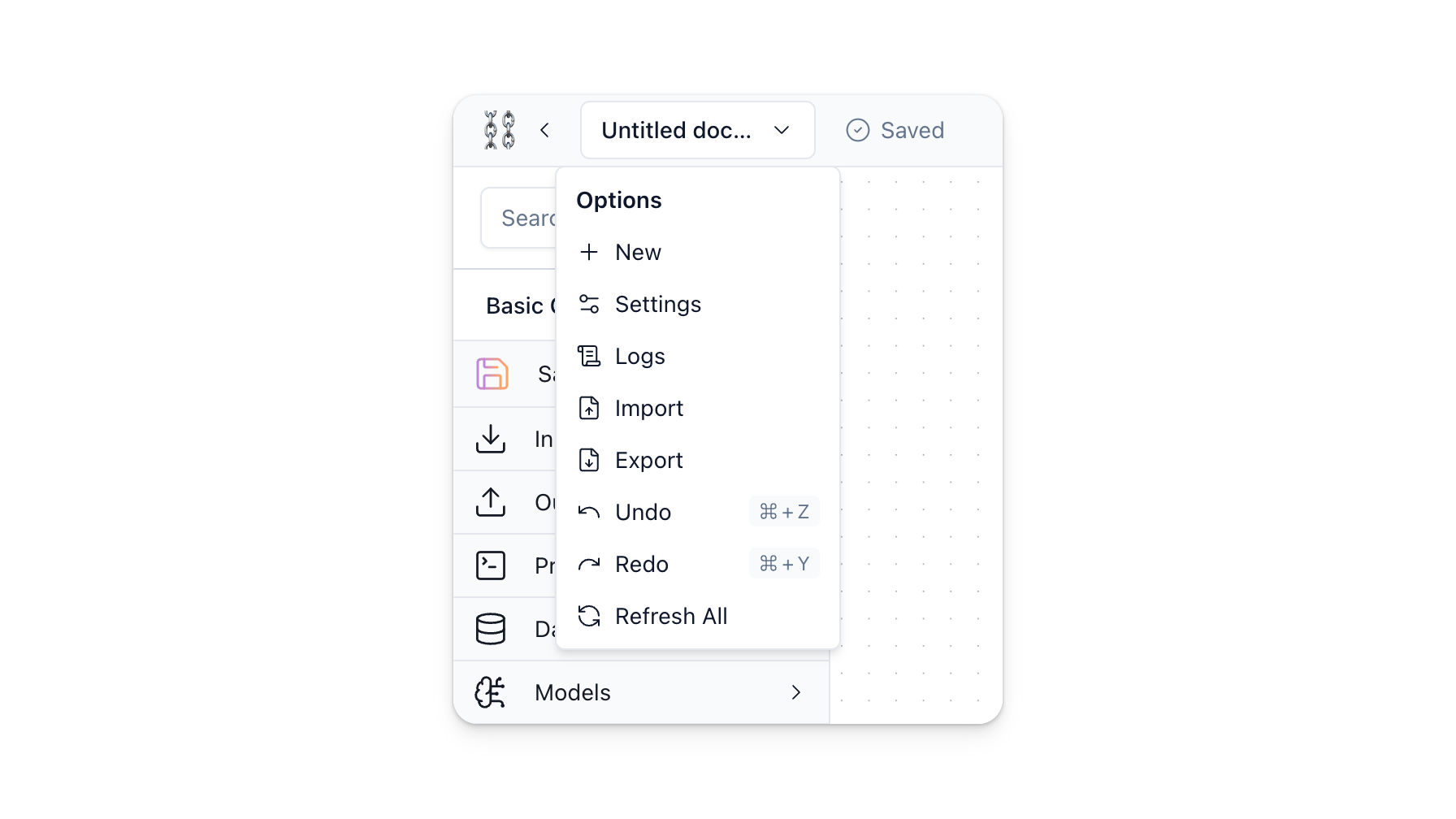
-
New: Create a new flow from scratch.
-
Settings: Adjust settings specific to the current flow, such as its Name, Description, and Endpoint Name.
-
Logs: View logs for the current project, including execution history, errors, and other runtime events.
-
Import: Import a flow or component from a JSON file into the Workspace.
-
Export: Export the current flow as a JSON file.
-
Undo (⌘Z): Revert the last action taken in the project.
-
Redo (⌘Y): Reapply a previously undone action.
-
Refresh All: Refresh all components and delete cache.
Control Panel
- Playground: Button that executes the current flow in the workspace.
- API: Provides API access details and integration options for the current flow.
- Share: Allows users to share their AI with others.
Flows & Components
A flow is a pipeline of components connected together in the Langflow Workspace.
A component is a single building block within a flow. It has inputs, outputs, and parameters that define its functionality.
For example, the OpenAI Model is a component of the Basic Prompting flow.
Flow
A Flow is a sequence of components that are connected to perform a series of operations or tasks. Each flow is essentially a pipeline where data functions travel through various components, each modifying or analyzing the data according to its specific functionality.
For example, the Basic Prompting flow is a pipeline of four components:
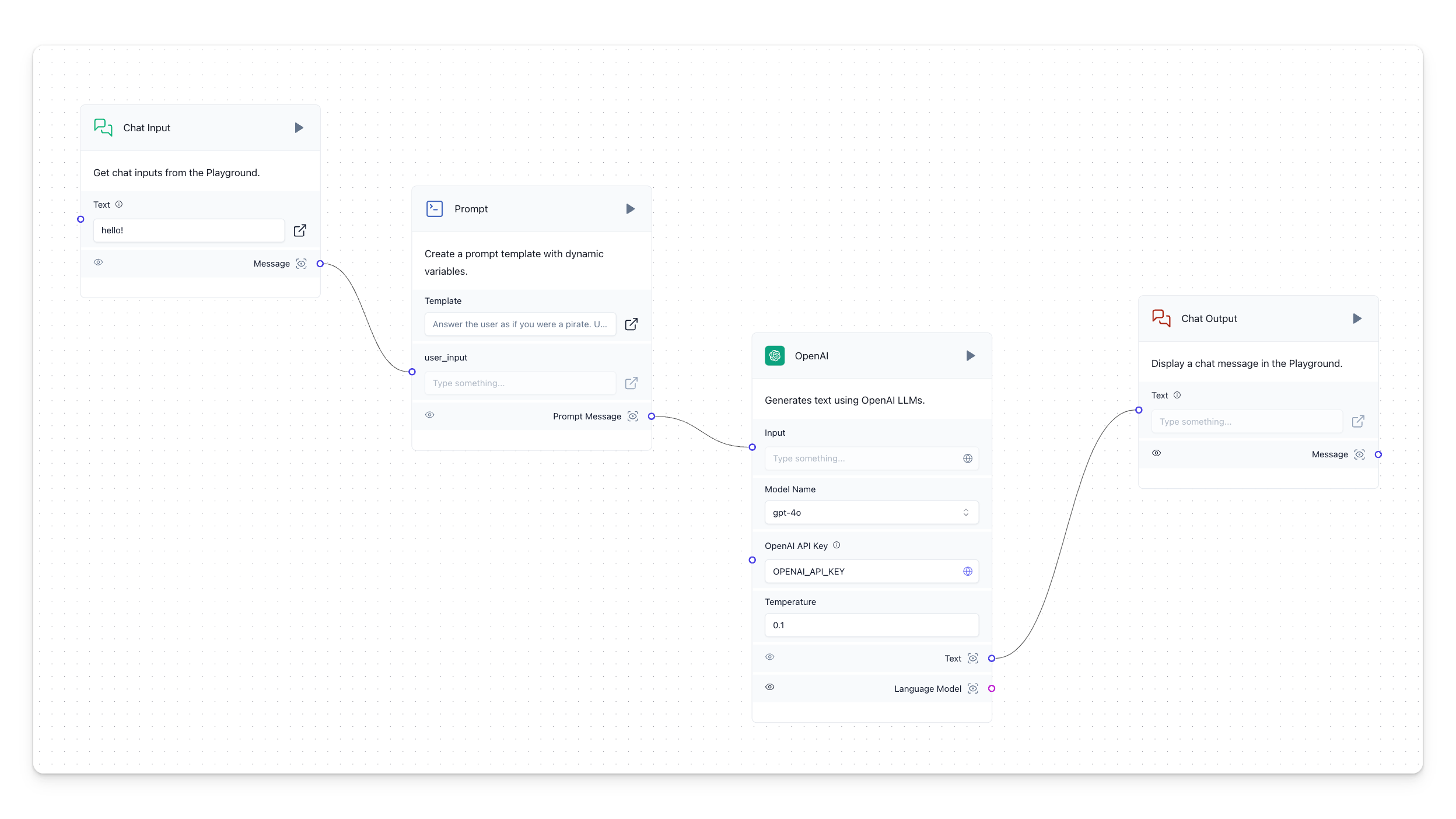
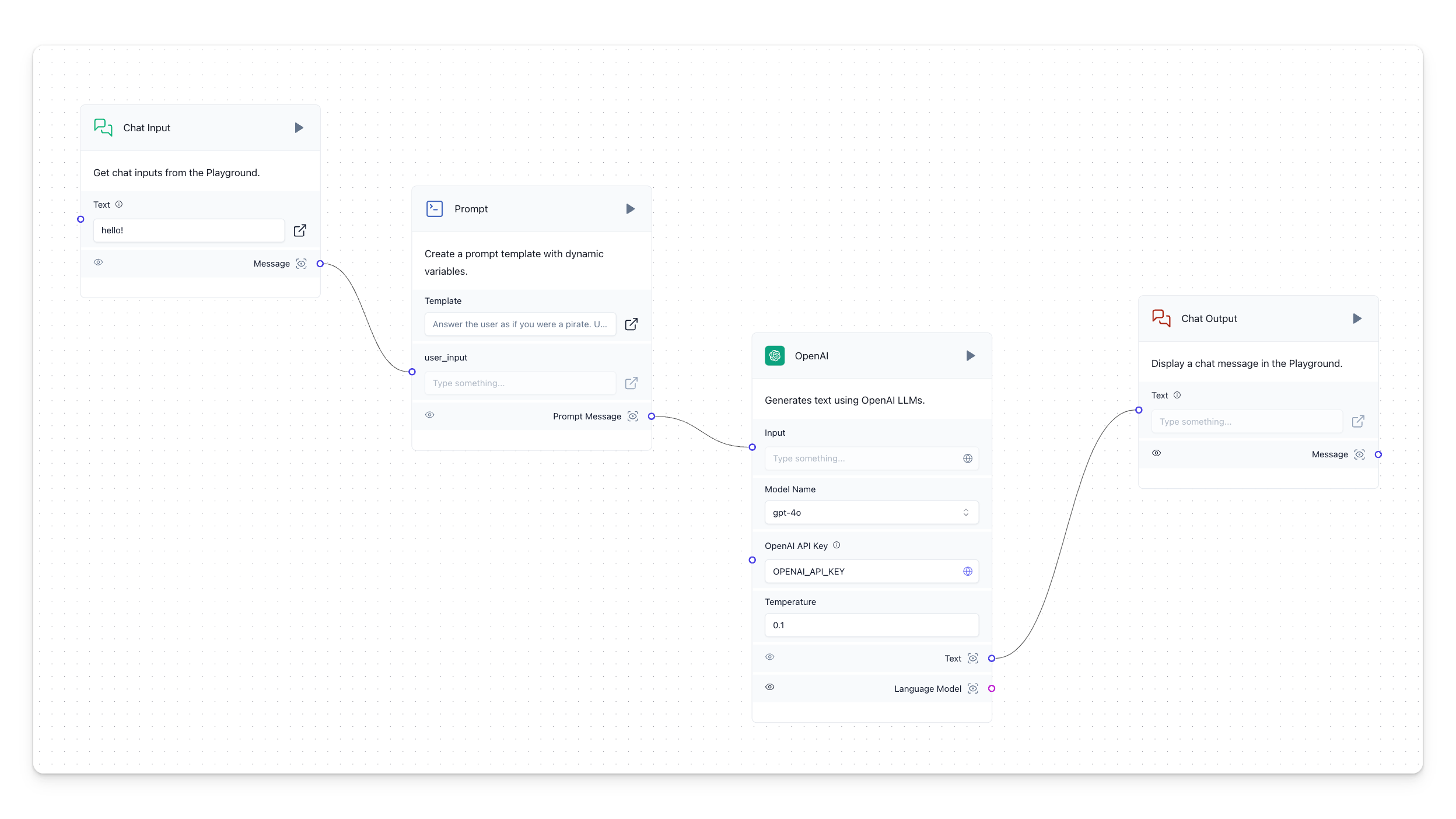
In this flow, the OpenAI Model receives input (left side) and produces output (right side) - in this case, receiving input from the Chat Input and Prompt components and passing the output to the Chat Output component.
Component
Components are the building blocks of flows. They consist of inputs, outputs, and parameters that define their functionality. These elements provide a convenient and straightforward way to compose LLM-based applications. Learn more about components and how they work below.
During the flow creation process, you will notice handles (colored circles) attached to one or both sides of a component. These handles use distinct colors to indicate the types of inputs and outputs that can be interconnected. Hover over a handle to see connection details.
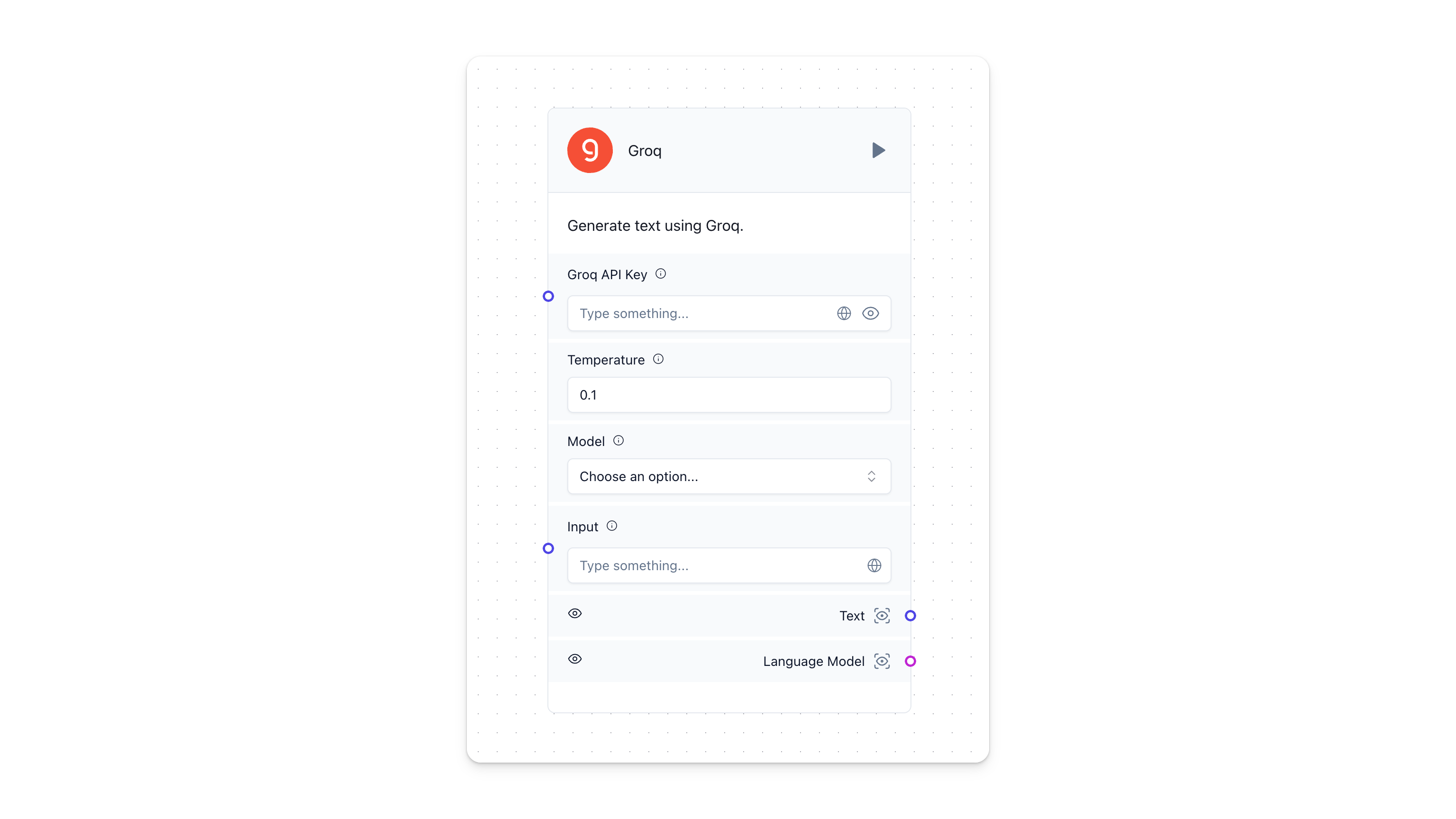
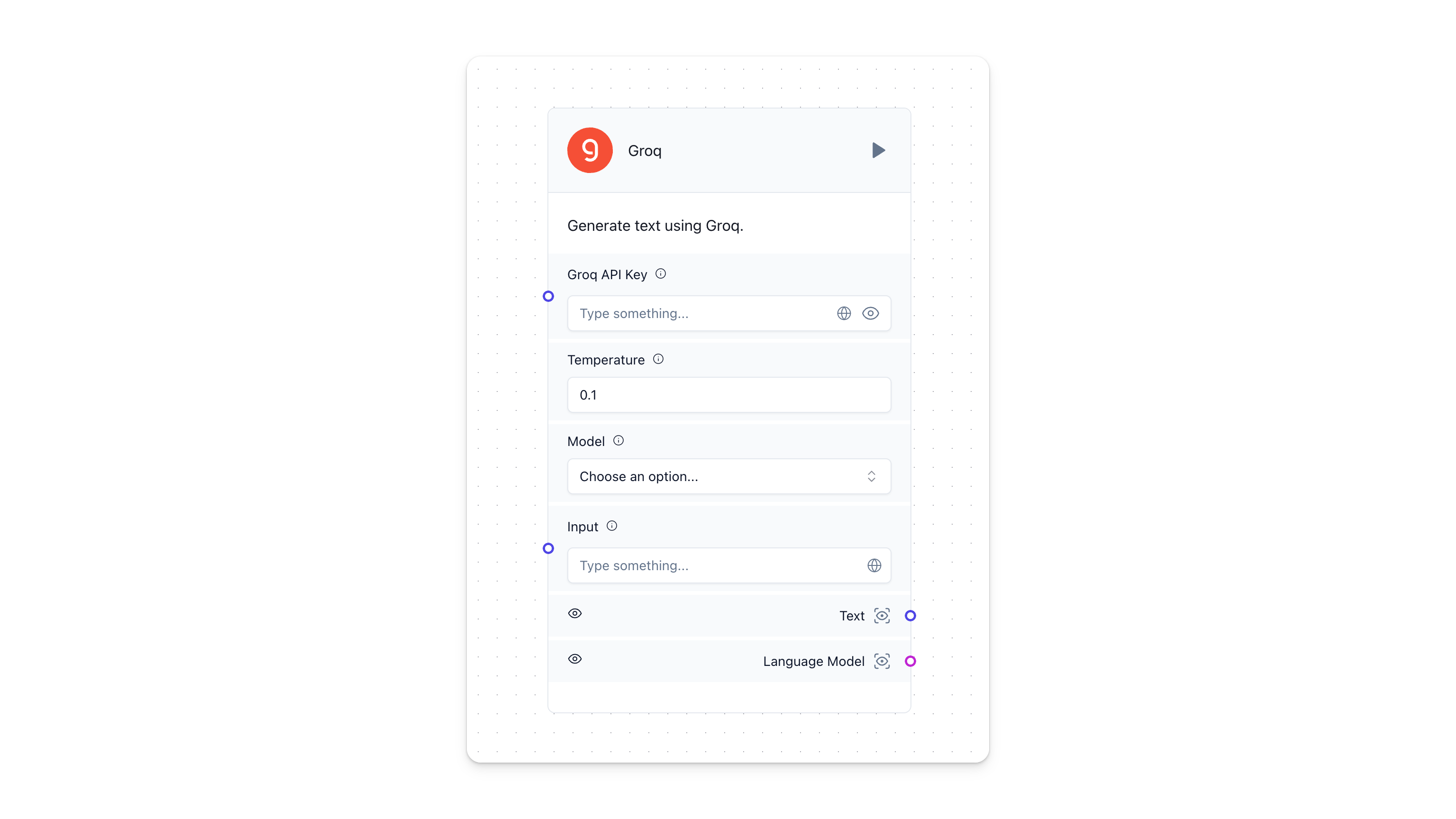
On the top right corner of the component, you'll find the a play button to run a component. Once it runs, a status icon appears and you can hover over that to visualize success or error messages.
Start interacting with your AI by clicking the Playground at the bottom right of the workspace.
Output Preview
Langflow includes an output visualizer for components that opens a pop-up screen. This allows you to easily inspect and monitor transmissions between components, providing instant feedback on your workflows.


Component Menu
Each component is a little unique, but they will all have a menu bar on top that looks something like this.
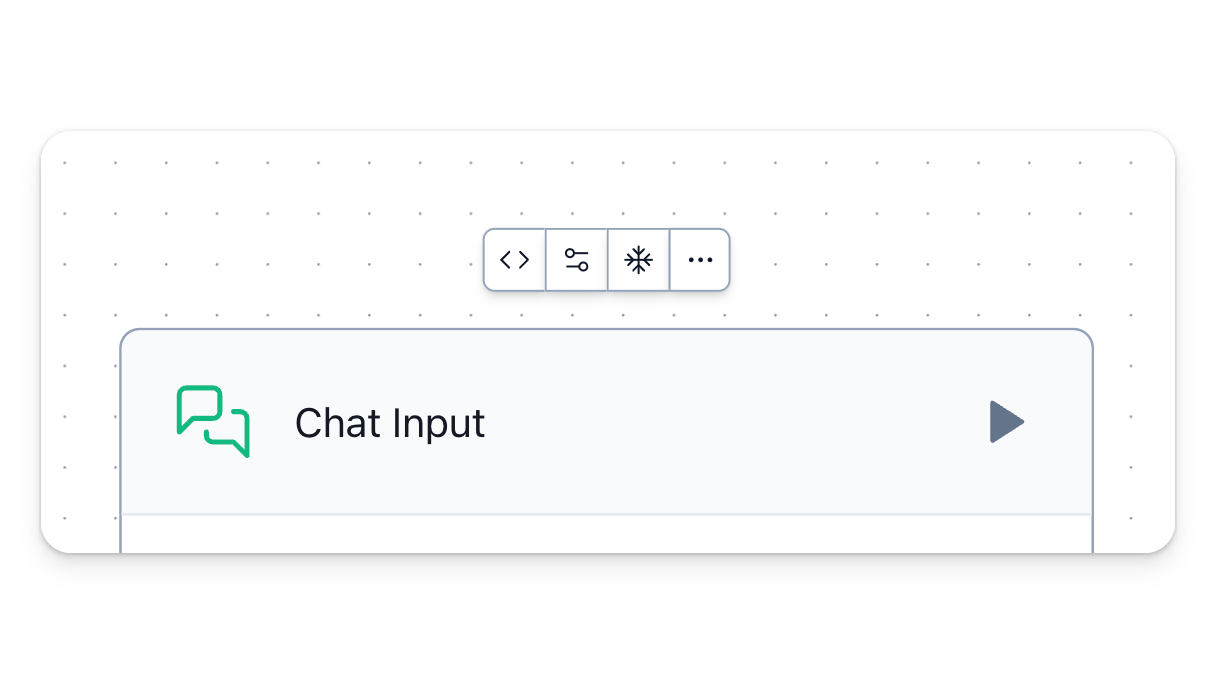
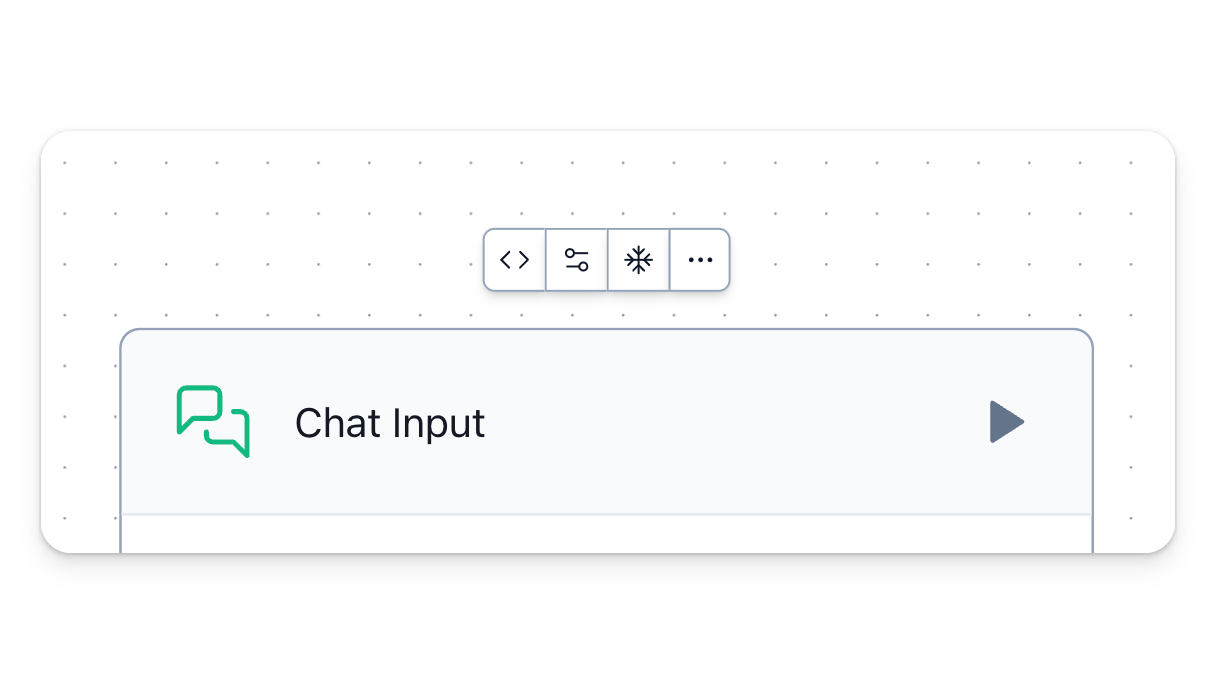
It consists of options such as:
Code - displays component's Python code. You can modify the code and save it.
Advanced - See and adjust all parameters of a component.
Freeze - After a component runs, lock its previous output state to prevent it from re-running.
Click All (the "..." button) to see all options.
Advanced Settings
Langflow components can be edited by clicking the Advanced Settings button.
Hide parameters with the SHOW button to reduce complexity and keep the workspace clean and intuitive for experimentation.
You can also double-click a component's name and description to modify those. Component descriptions accept markdown syntax.
Group Components
Multiple components can be grouped into a single component for reuse. This is useful when combining large flows into single components (like RAG with a vector database, for example) and saving space.
- Hold Shift and drag to select components.
- Select Group.
- The components merge into a single component.
- Double click name and description to change them.
- Save your grouped component to in the sidebar for later use!
Update component version
A component's state is stored in a database, while sidebar components are like starter templates.
As soon as you drag a component from the sidebar to the workspace, the two components are no longer in parity.
The component will keep the version number it was initilized to the workspace with. Click the Update Component icon (exclamation mark) to bring the component up to the latest version. This will change the code of the component in place so you can validate that the component was updated by checking its Python code before and after updating it.
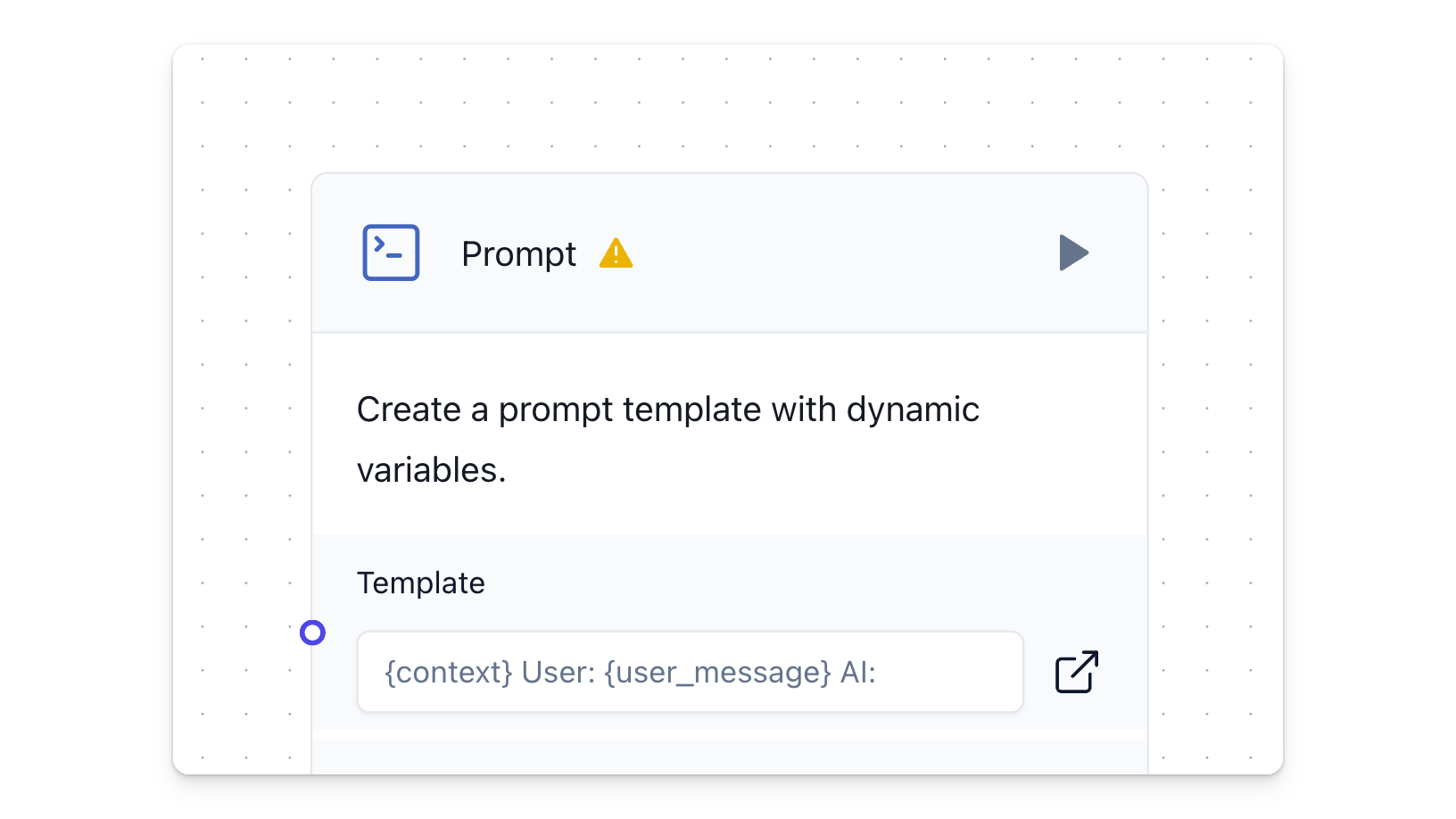
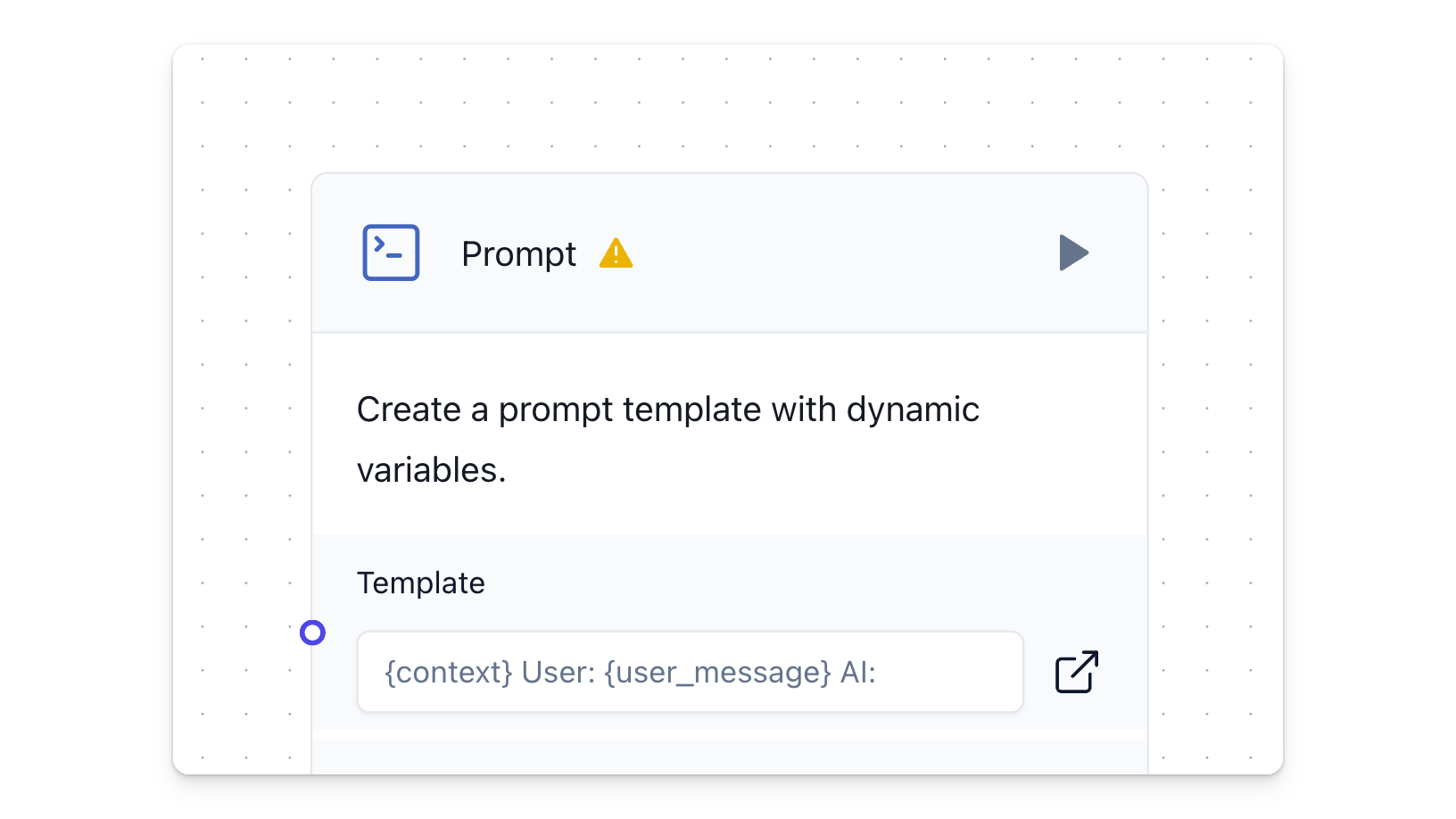
Playground
Run your AI by clicking the Playground button.
For more, see Playground.
API
The API session presents code templates for integrating your flow into external applications.
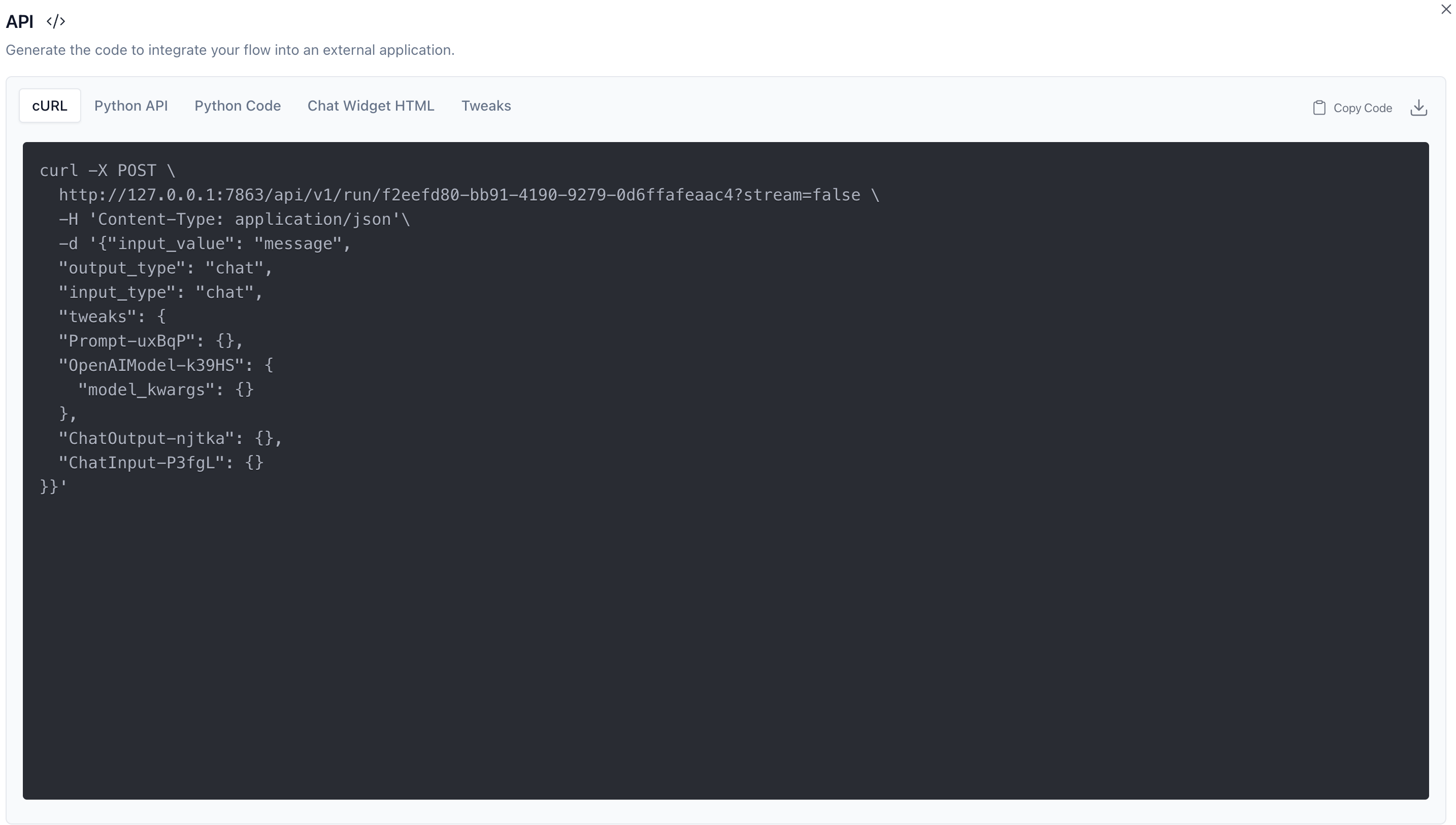
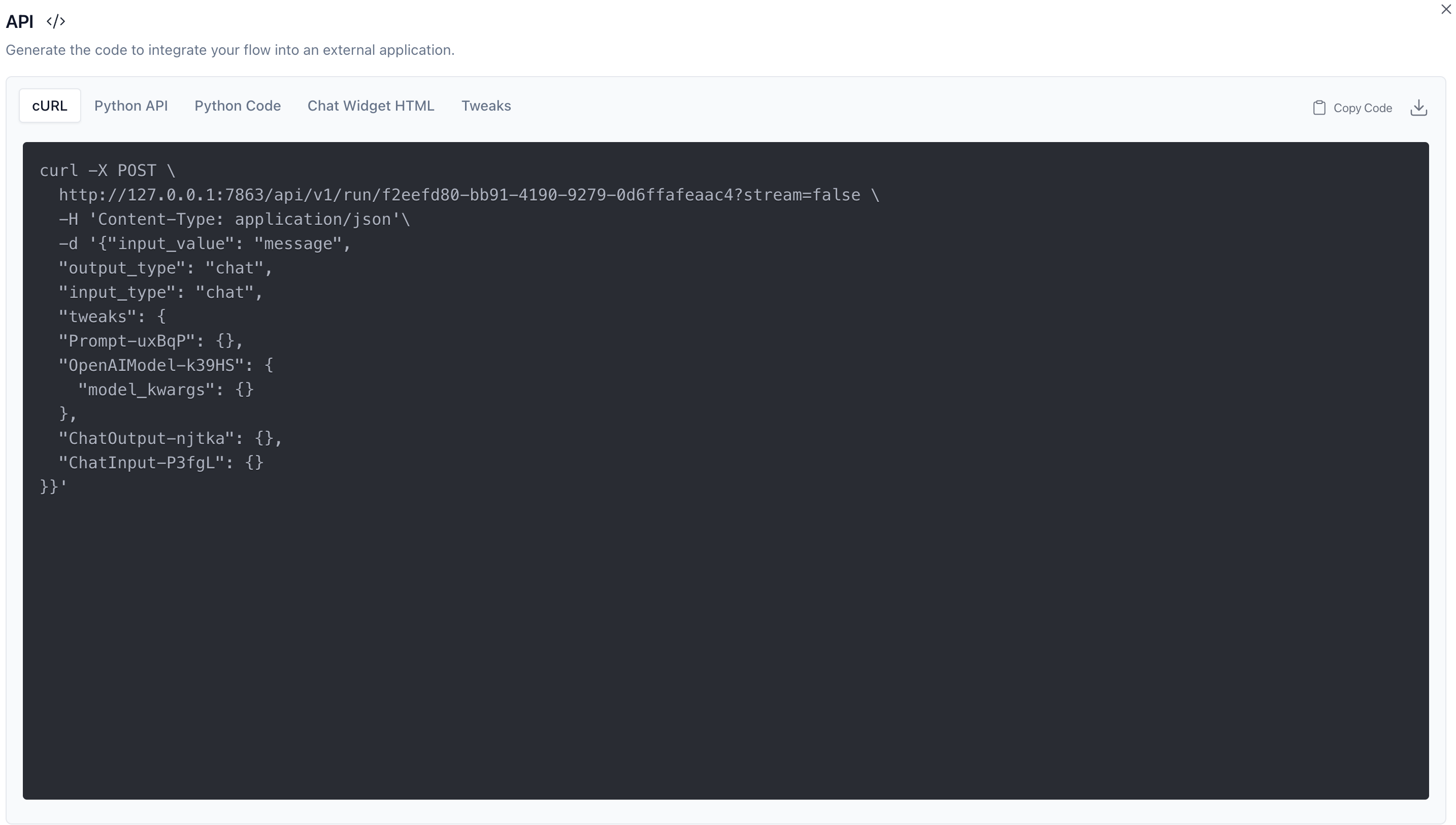
cURL
The cURL tab displays sample code for posting a query to your flow.
Modify the input_value to change your input message.
Copy the code and run it to post a query to your flow and get the result.
_12curl -X POST \_12 http://127.0.0.1:7863/api/v1/run/f2eefd80-bb91-4190-9279-0d6ffafeaac4\?stream\=false \_12 -H 'Content-Type: application/json'\_12 -d '{"input_value": "is anybody there?",_12 "output_type": "chat",_12 "input_type": "chat",_12 "tweaks": {_12 "Prompt-uxBqP": {},_12 "OpenAIModel-k39HS": {},_12 "ChatOutput-njtka": {},_12 "ChatInput-P3fgL": {}_12}}'
Result:
_10{"session_id":"f2eefd80-bb91-4190-9279-0d6ffafeaac4:53856a772b8e1cfcb3dd2e71576b5215399e95bae318d3c02101c81b7c252da3","outputs":[{"inputs":{"input_value":"is anybody there?"},"outputs":[{"results":{"result":"Arrr, me hearties! Aye, this be Captain [Your Name] speakin'. What be ye needin', matey?"},"artifacts":{"message":"Arrr, me hearties! Aye, this be Captain [Your Name] speakin'. What be ye needin', matey?","sender":"Machine","sender_name":"AI"},"messages":[{"message":"Arrr, me hearties! Aye, this be Captain [Your Name] speakin'. What be ye needin', matey?","sender":"Machine","sender_name":"AI","component_id":"ChatOutput-njtka"}],"component_display_name":"Chat Output","component_id":"ChatOutput-njtka"}]}]}%
Python API
The Python API tab displays code to interact with your flow using the Python HTTP requests library.
Python Code
The Python Code tab displays code to interact with your flow's .json file using the Langflow runtime.
Chat Widget HTML
The Chat Widget HTML tab displays code that can be inserted in the <body> of your HTML to interact with your flow.
For more, see the Chat widget documentation.
Tweaks
The Tweaks tab displays the available parameters for your flow.
Modifying the parameters changes the code parameters across all windows.
For example, changing the Chat Input component's input_value will change that value across all API calls.